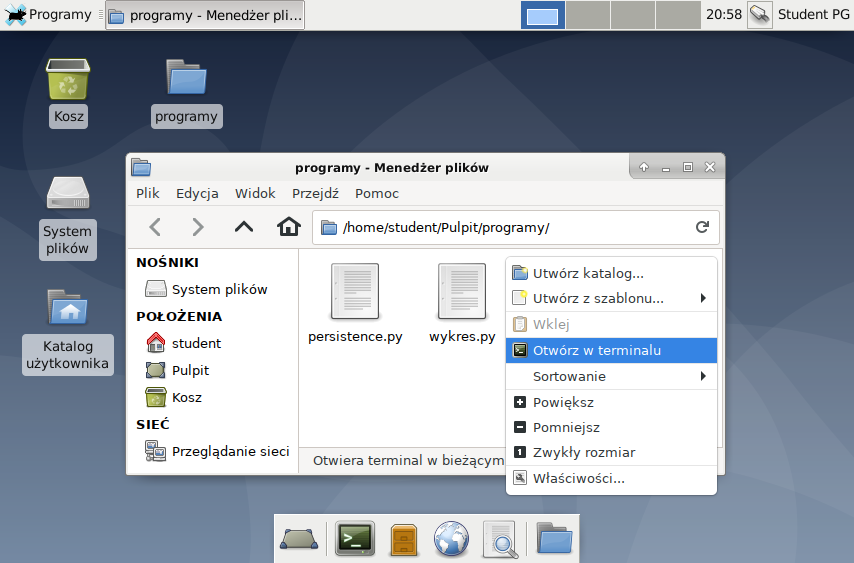|
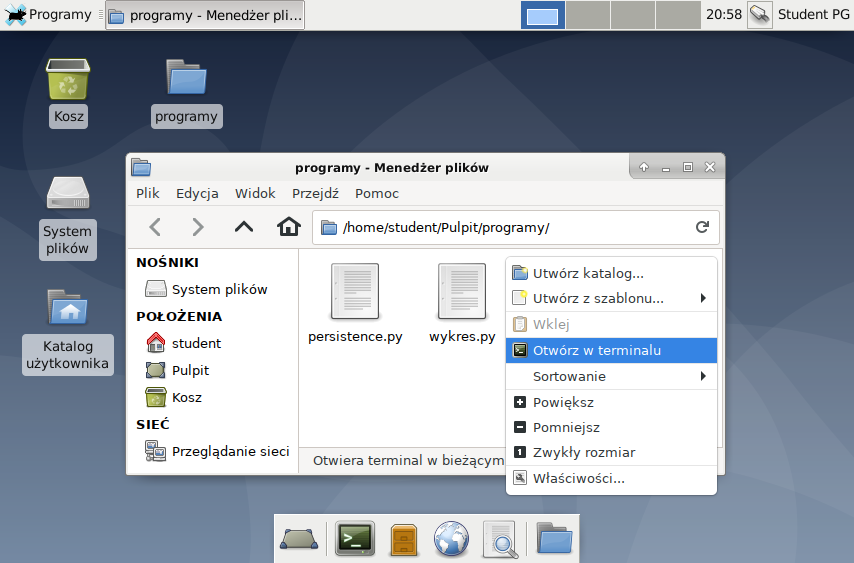
Python pod Linuksem
na maszynie wirtualnej Oracle VirtualBox
(pomoc do zajęć zdalnych na Politechnice Gdańskiej)
Specjalnie dla tych osób, którym nie udało się
zainstalować Pythona i odpowiednich modułów na własnych komputerach
(Windows, Linux, Mac),
przygotowałem dysk maszyny wirtualnej
zawierający zainstalowane oprogramowanie pod Linuxem (32-bitowy Debian 10).
Mam nadzieję, że ułatwi to Państwu
przygotowywanie zadań związanych z programowaniem w Pythonie,
szczególnie na zajęcia z Topologicznej analizy danych.
Oto instrukcja krok po kroku,
jak można skorzystać z przygotowanego dysku:
-
Proszę o upewnienie się, że na dysku w Państwa komputerze jest dostępne
co najmniej 12 GB wolnego miejsca.
-
Proszę o pobranie i zainstalowanie
Oracle VirtualBox ze strony
https://www.virtualbox.org/wiki/Downloads.
-
Proszę o pobranie i rozpakowanie
przygotowanego przeze mnie obrazu twardego dysku
maszyny wirtualnej:
UWAGA: Plik do ściągnięcia ma rozmiar ok. 1900 MB,
a po rozpakowaniu - prawie 9 GB.
-
Proszę o uruchomienie programu Oracle VirtualBox
i utworzenie maszyny wirtualnej według następujących parametrów:
- Create Virtual Machine
- Name: można np. dać PyDebian
- Type: Linux
- Version: Debian 32-bit
- Memory: minimum to jakieś 2 GB RAM, ale w miarę możliwości warto dać 3 GB RAM, bo nie zdefiniowałem pliku wymiany (swap); dużo więcej nie trzeba, bo jest to i tak system 32-bitowy
- Use an existing virtual hard disk file: trzeba wybrać ściągnięty plik PyDebian.vdi
-
Teraz można uruchomić maszynę wirtualną. Użytkownik: student, hasło: stu123.
-
Po uruchomieniu maszyny wirtualnej można zmienić rozdzielczość ekranu zmieniając rozmiar okienka albo skorzystać z ustawień systemowych:
- Programy (w lewym górnym rogu ekranu) / Ustawienia / Ekran / Rozdzielczość
-
Aby sprawdzić, czy Python działa, proponuję tak:
- kliknąć dwukrotnie myszką na folder „programy” na pulpicie (jeśli nie jest otwarty)
- w folderze kliknąć prawym klawiszem myszki i wybrać „Otwórz w terminalu” (zob. zrzut ekranu)
- wpisać polecenie „python3 wykres.py” albo „python3 persistence.py 0”
- powinno się wyświetlić okienko z wykresem albo dwoma
-
Notatnik Jupyter można uruchomić z terminala poleceniem:
Otwiera się przeglądarka internetowa.
Po zakończeniu pracy z notatnikiem można wyłączyć serwer z poziomu przeglądarki
albo przez naciśnięcie „Ctrl-C” w terminalu, w którym jest uruchomiony program „jupyter-notebook” (trzeba zatwierdzić „y”, „Enter”).
-
Interpreter Pythona można uruchomić z terminala poleceniem:
-
Informacje, które podałem przy instalacji Linuxa:
- nazwa hosta: pydebian
- nazwa domeny: home
- hasło roota: stu321
- użytkownik: Student PG
- username: student
- password: stu123
Od razu przepraszam wszystkie Panie, że nie zrobiłem wersji z nazwą użytkownika „Studentka PG”, username: „studentka”. Mam nadzieję, że nikt nie poczuje się urażony.
-
Po zainstalowaniu systemu wgrałem wszystkie dostępne aktualizacje
i zainstalowałem Pythona 2 oraz 3, jupyter-notebook, spyder3,
a także różne moduły do Pythona
(głównie do wersji 3, tylko niektóre również do 2)
i garść innego oprogramowania przydatnego do zajęć.
Notatki z instalowania i konfigurowania systemu są dostępne w pliku
pydebian2021.txt.
-
Zachęcam do zmiany hasła użytkowników „root” oraz „student” na bardziej skomplikowane,
np. poleceniem „passwd” wydanym z terminala tekstowego.
-
Jest włączone automatyczne pobieranie uaktualnień systemu (tzw. „unattended upgrades”).
Mimo to można czasm sprawdzić, czy system jest uaktualniony, i w razie potrzeby ściągnąć dostępne uaktualniania,
np. następującymi poleceniami wydanymi z terminala:
- sudo apt update
- sudo apt upgrade
(trzeba podać hasło użytkownika „student”)
-
W razie potrzeby doinstalowania jakiegoś modułu do Pythona lub innego
oprogramowania najlepiej sprawdzić w repozytorium Debiana,
czy to oprogramowanie jest dostępne w postaci gotowego pakietu do pobrania (trzeba wybrać dystrybucję „oldstable”):
https://www.debian.org/distrib/packages
i zainstalować stamtąd polecenem
- sudo apt install nazwa_pakietu
Proszę o zwrócenie uwagi na to, że często pakiety są w dwóch wesjach:
jedna do Pythona 3 (z numerem 3), druga do Pythona 2 (bez numeru).
Jeżeli nie ma szukanego pakietu,
można skorzystać np. z pip3 do Pythona 3
(uwaga: samo pip bez numeru 3 instaluje do Pythona 2).
Na dysku jest jeszcze trochę wolnego miejsca,
powinno wystarczyć na proste programy,
lecz nie zalecam instalowania dużych pakietów, np. LibreOffice.
-
Zwracam uwagę na to, że w tym systemie jest zainstalowany zarówno Python
w wersji 2.7, jak i Python 3.7.
Polecenie „python” (bez numeru) uruchamia Pythona 2.7,
a wersję 3.7 uruchamia polecenie „python3” z terminala.
-
Ponieważ wersja 2 Pythona nie jest już wspierana od 1.01.2020,
zachęcam do korzystania z Pythona w wersji 3.
Aktualizacja: 14.07.2022
|
|